- テレワーク
ECO Meeting CLOUD/ECO Meeting PROなら資料の共有だけでなく、テレビ通話(Web会議)アプリを併用した音声会議の開催が可能!
新型コロナウイルスの感染予防対策(以下、コロナ対策)を踏まえた会議対策やテレワーク導入の一環として、当社のECO Meeting CLOUD/ECO Meeting PROを会議システムとして、多くの企業・団体・学校などで利用・検討いただいております。
ご利用いただいているお客様から「書類の共有化だけでなく、参加者と会話しながら会議を行いたいがどうすればいいか?」との質問を多くいただいております。
本来、ECO Meeting CLOUD/ECO Meeting PROは会議の場にて、文書を共有化し、会議のペーパーレス化を手軽に実現できるツールですが、実は通話アプリ(もしくはWebミーティングアプリ等)と併用いただく事で、資料を共有化しつつ音声会議を開催していただく事が可能となり、コロナ対策としての在宅テレワークの環境でも手軽に書類を共有化した音声会議を開催していただけます。
今回は、その手順について、ご説明いたします。
※ 旧版のECO Meeting(オンプレミス版)ではご利用いただけない機能です
目次
- iPadで「ECO Meeting CLOUD」や「ECO Meeting PRO」と同時に音声会議を行う方法
- 1.iPadでの音声会議のイメージ
- 2.iPadで音声会議を行う手順
iPadで「ECO Meeting CLOUD」や「ECO Meeting PRO」と同時に音声会議を行う方法
1.iPadでの音声会議のイメージ
「ECO Meeting CLOUD」や「ECO Meeting PRO」はiPadでサポートされている"SplitView"という機能に対応しております。この機能を利用して、「ECO Meeting CLOUD/ECO Meeting PRO」と「WEB会議が出来るアプリ」を並べて表示することで、iPad上で書類を共有化しつつ音声会議*を実施することが可能となります。
「ECO Meeting CLOUD/ECO Meeting PRO」+「WEB会議が出来るアプリ(画像は"MicrosoftTeams"を使用しています)」を使用した音声会議のイメージ
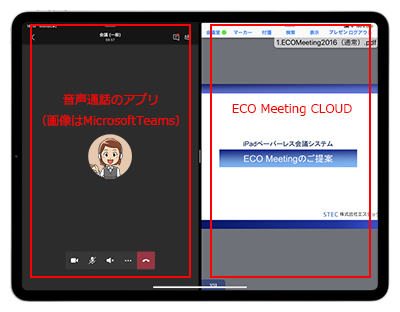
図では、左側にWEB会議が出来るアプリ、右側にECO Meeting CLOUDを展開しています(左右は入れ替え可能)
※ テレビ通話ができるアプリでも、SplitViewにすると音声のみに制限される場合が多い。
2.iPadで音声会議を行う手順
iOSの"SplitView"機能を利用して、「ECO Meeting CLOUD/ECO Meeting PRO」と「テレビ会議」を並べて表示する手順をご説明いたします。
手順1:1つめのアプリを通常通り起動(ここでは「ECO Meeting CLOUD/ECO Meeging PRO」を1つめとしています)

手順2:画面下からスワイプしてドック(Dock)を表示します。
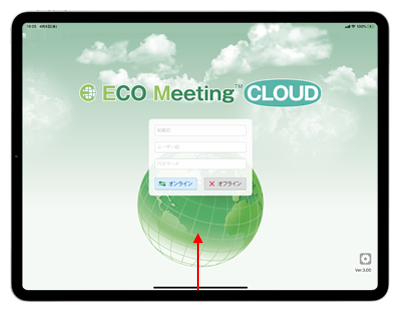
画面下からスワイプすると…
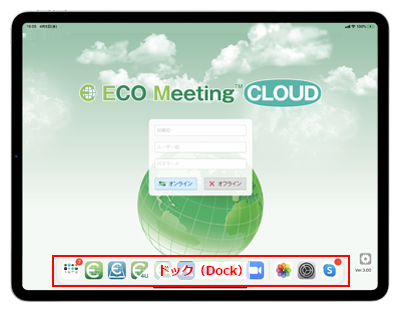
ドック(Dock)が現れます。
手順3:ドック(Dock)から2つ目に起動したいアプリをドラッグします。
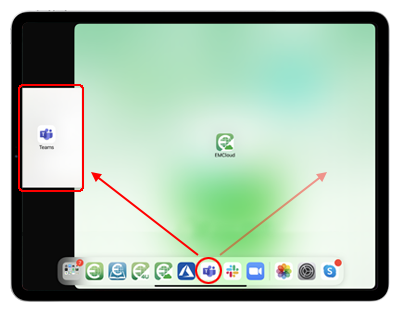
起動したいアプリをドラッグし、右端もしくは左端にドロップします。
※ 画像では左側にドロップしています。
手順4:iPadの画面が中央で分割され2つのアプリを同時に表示・操作することができます。
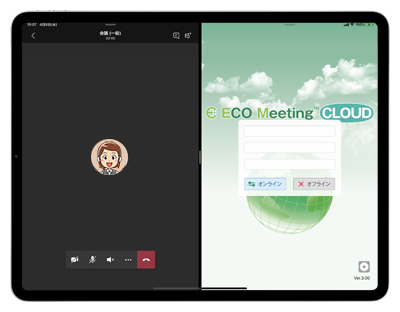
"SplitView"モードでも「ECO Meeting CLOUD/ECO Meeging PRO」のプレゼンモードはご使用いただけます。
※ ご利用のネットワーク回線などの状況によってはご利用が厳しい場合もあります。
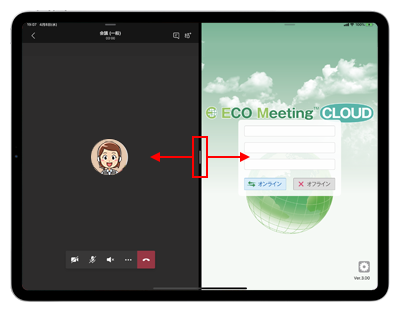
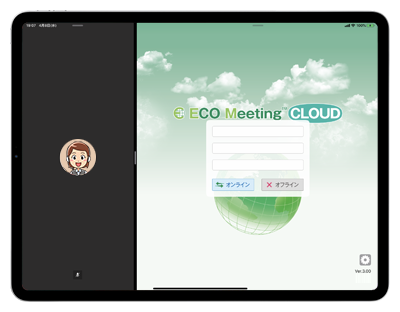
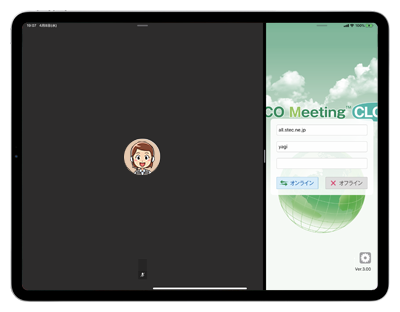
中央のバーを左右にスライドすることで、画面分割比を5:5から7:3(3:7)に変更することが出来ます。
手順5:"SplitView"の終了。
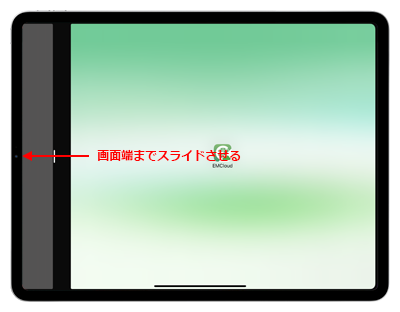
中央のバーを左右にいずれかの端まで移動すると、広げた方のアプリを残して"SplitView"モードが終了します
※ 通常モードに戻るだけで、非表示のアプリは終了してるわけではありません。


